핸드폰을 캡처하다 보면, 조금 긴 내용을 한 번에 캡처하고 싶을 때가 있습니다. 가장 대표적인 예가 요리레시피와 같은 내용인데 이럴 때 여러 번 나누어 여러 장으로 캡처하는 방법 말고 한 장으로 길게 캡처하는 스크롤캡처를 알아보겠습니다.
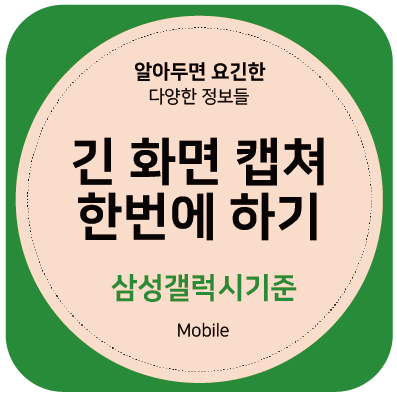
먼저, 일반 캡쳐 방법이 궁금하신 분들은 아래 내용을 살펴보시면 여러 가지 캡처내용들을 수록해 두었으니 가장 편하게 이용가능한 방법으로 캡처를 진행해 주세요.
2023.06.11 - [분류 전체 보기] - 핸드폰 화면 캡처 방법- 핸드폰 스크린숏 방법, 삼성 갤럭시 폰 기준
핸드폰 화면 캡처 방법- 핸드폰 스크린샷 방법, 삼성 갤럭시 폰 기준
가끔 메모를 하기 힘들 때나 요긴한 정보가 있을 때 핸드폰 화면을 캡처, 스크린숏을 하는 기능을 이용하고자 할 때가 있습니다. 삼성 갤럭시 핸드폰을 기준으로 핸드폰 화면 캡처 방법을 알아
happydailymemo.tistory.com
스크롤캡처를 설명하기 위해 저는 먼저 버튼으로 캡쳐하는 방법으로 예를 들어보겠습니다. 다음 과정을 잘 따라와주시면 스크롤캡쳐를 쉽게 하실 수 있답니다.
1. 카메라 기능으로 캡처하기

① 전원버튼과 볼륨 줄이기 버튼을 동시에 눌러 현재 화면을 캡쳐해줍니다. 위 이미지는 핸드폰 메인화면으로 되어있지만 보통은 내가 원하는 내용을 열어놓은 상태에서 스크린 캡쳐를 진행하시면 됩니다. 기종에 따라 버튼의 위치는 다를 수 있지만 눌러야 하는 버튼은 전원버튼과 볼륨줄이기 버튼으로 동일합니다.
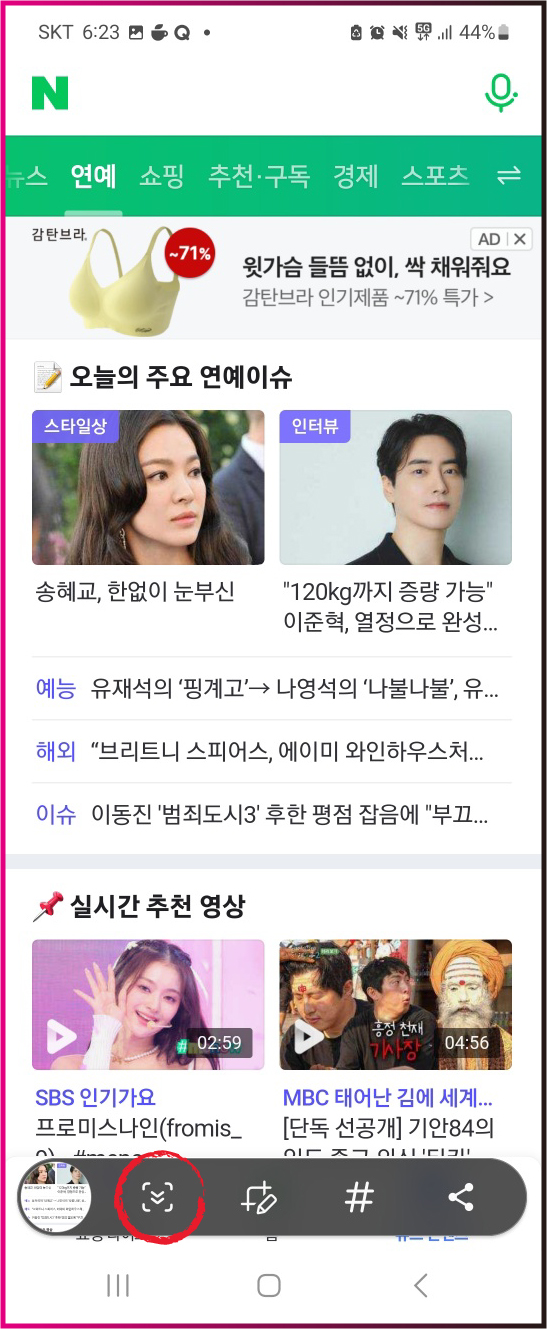 |
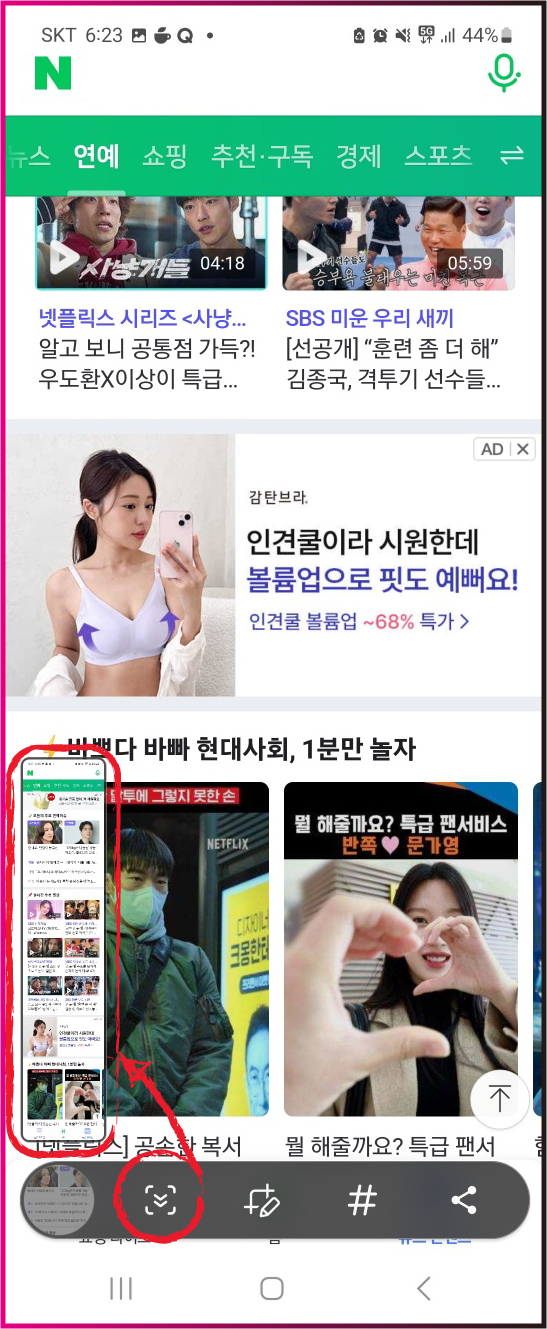 |
② 캡처를 진행하면 하단에 캡처 관련 버튼들이 몇 가지 활성화됩니다. 이 중 아래로 향한 화살표 모양의 버튼을 클릭해 주세요. 이 버튼을 클릭하면 캡처하고 있는 화면이 이동하면서 다음 스크린의 내용을 캡처하여 이어 붙여줍니다.
③ 자신이 원하는 내용이 모두 추가될 때까지 버튼을 눌러주면 해당페이지들을 추가한 이미지가 만들어지며 위쪽으로 현재 스크롤캡처 상황을 보여줍니다.

④ 원하는 내용까지 모두 추가가 끝났다면 그대로 잠시 기다려주면 해당 내용이 완료됩니다. 스크롤캡처 된 내용은 내 전화기의 갤러리에서 찾을 수 있습니다.
2. 네이버 애플리케이션 기능 활용하기
다음 방법은 주로 네이버 애플리케이션을 이용해 정보 검색을 하는 분들께 추천할만한 기능입니다.
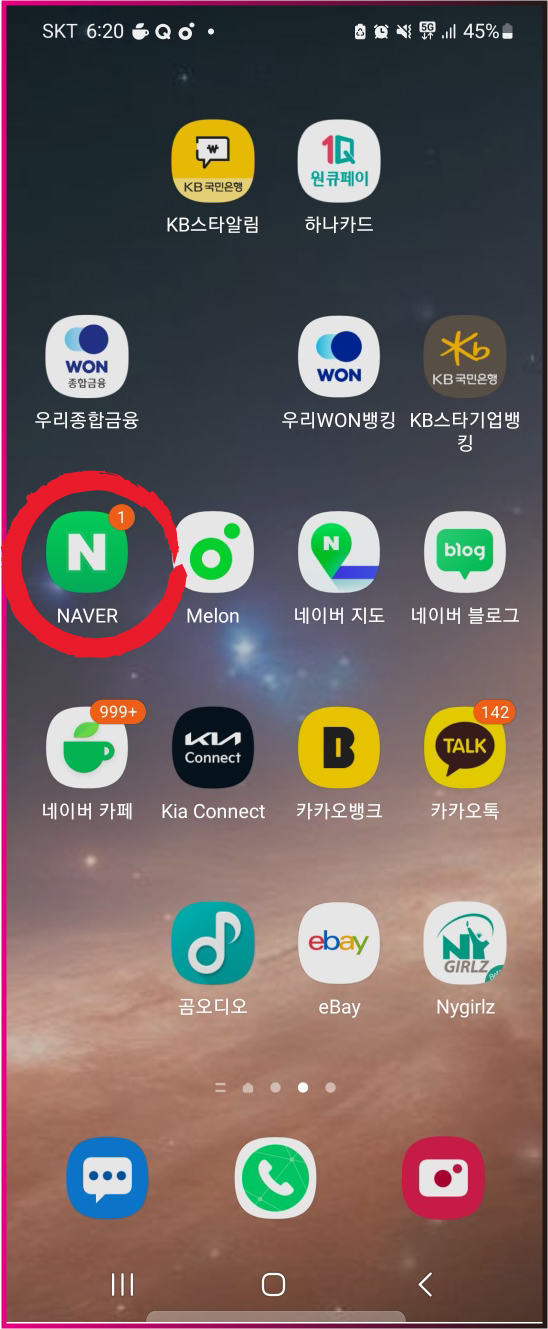 |
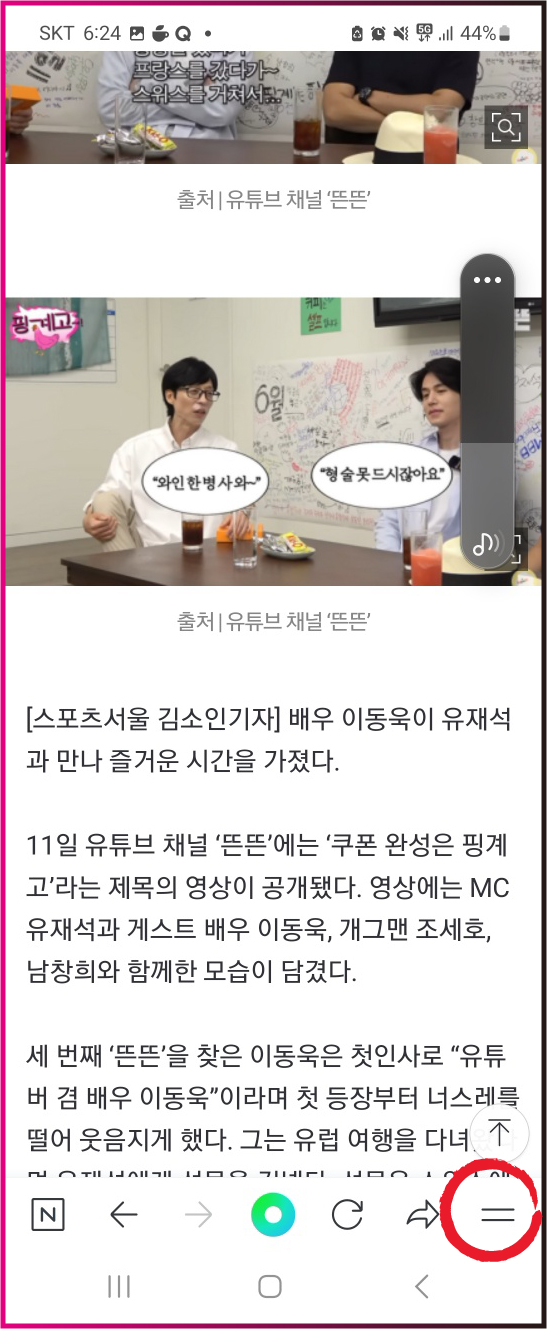 |
① 먼저 핸드폰 메인화면에서 네이버 어플리케이션을 실행시켜 줍니다.
② 네이버 창에서 하단을 보면 표시된 위치에 점 3개 혹은 가로로 두줄로 된 메뉴가 하나 있습니다. 이 메뉴를 눌러주세요.
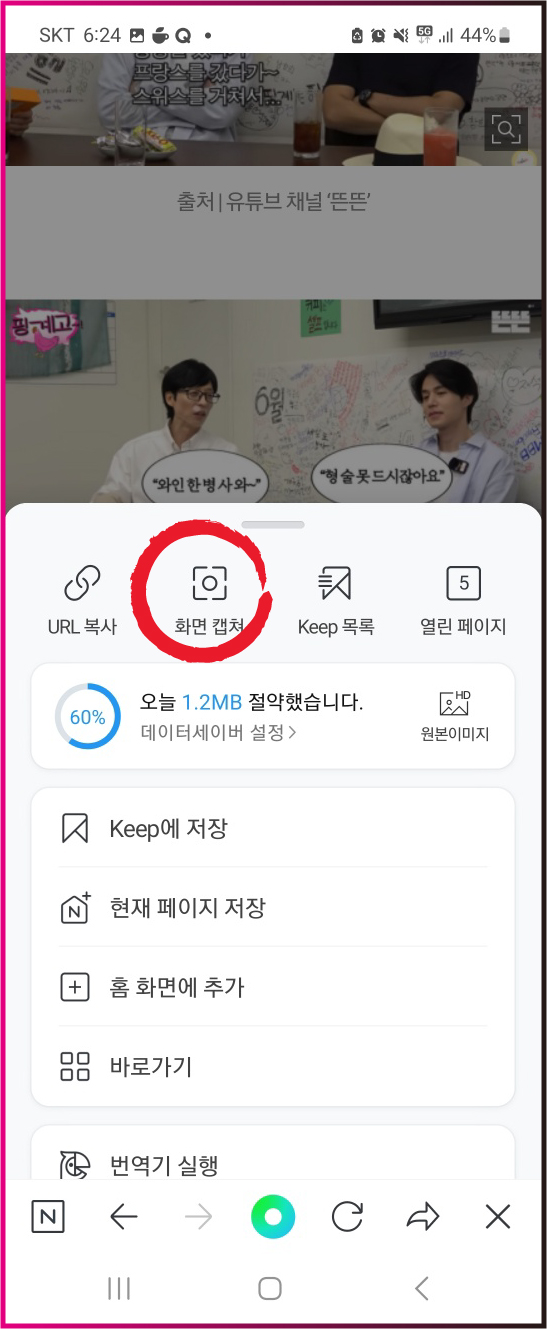 |
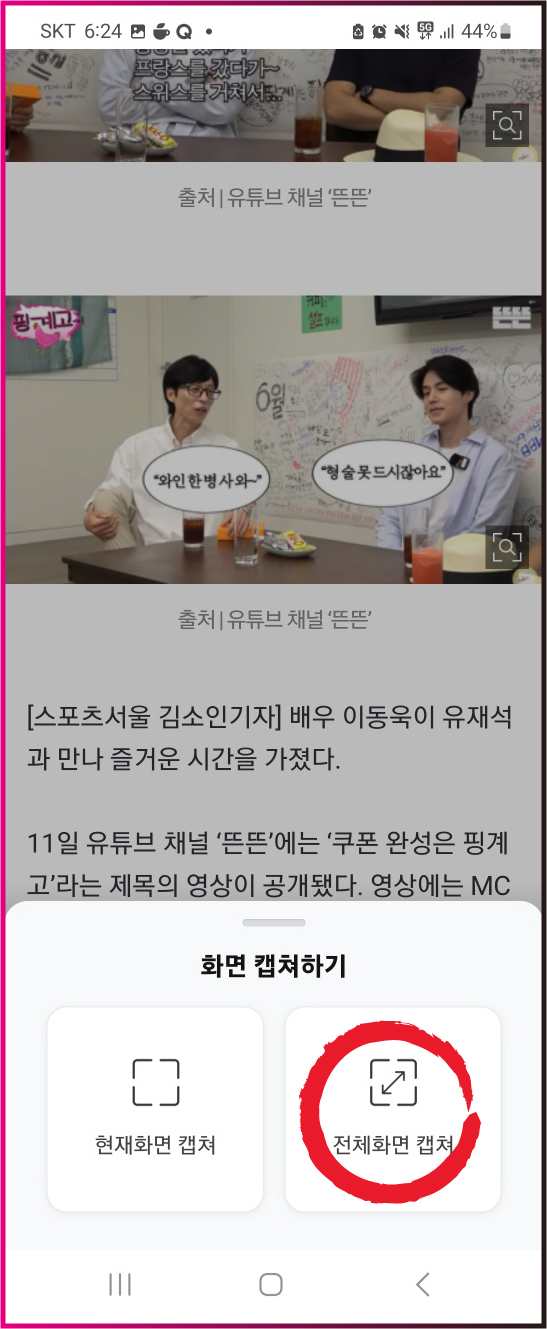 |
③ 메뉴를 눌러주면 상단에 화면캡처 메뉴가 보이게 됩니다. 이 메뉴를 클릭합니다.
④ 그러고 나서 두 종류의 캡처방법 중 전체화면 캡처를 눌러주면 현재 열린 페이지 전체 내용이 캡처가 되고, 현대 화면 캡쳐를 누르면 지금 보이는 딱 그 부분만 캡쳐가 됩니다.
⑤ 원하는 내용까지 모두 추가가 끝났다면 그대로 잠시 기다려주면 해당 내용이 완료됩니다. 스크롤캡처 된 내용은 내 전화기의 갤러리에서 찾을 수 있습니다.
댓글